Appointments In Google Calendar
You can import your personal or business Google Calendar with your Square Appointments calendar to manage your schedule in one place. Both busy and free events will import from Google to Square Appointments, and the busy events will block time on your Square Appointments calendar.
Note: Events from your Google Calendar are brought over as personal or quick block events and aren’t treated as appointments. All events must be edited from the calendar they were created in. If you’re managing multiple locations, personal events imported from Google calendar will block availability for a staff member across all locations. Appointments exported to your Google calendar will reflect all locations a staff member is enabled for.
Sync your Appointments Calendar with your Google Calendar
Once Google Calendar has opened find the panel on the left, click the + button and select New Calendar Give your calendar a suitable name and click CREATE CALENDAR Now you have a calendar you can add appointments via the large red + button (bottom-right of calendar) or clicking on the calendar view itself. I have noticed that the appointments made on Facebook DO CROSS OVER to Google Calendar, so that part is at least functional. However, the appointments that are already on Google Calendar do not show up as busy on Facebook, which gives me the chance to get double-booked. To keep the imported calendar up-to-date, subscribe to the Google Calendar in Outlook. If you don’t, the only way to update it will be to import another, more current snapshot. Tip: If you don't plan to use Google Calendar anymore but want to keep your events, you can import your Google Calendar to Outlook so all of your appointments are. Know Your Notifications. Patrick Lucas Austin. Getting a pop-up 48 hours before your appointment.
Visit Settings on your Square Appointments dashboard and select Calendar & Booking. You must be logged in to Appointments on your computer as the calendar sync can’t be done from a mobile device.
Under Manage Calendar Sync, click Link Google Calendar. If you’re setting this up for the first time, log in to your Google account and allow access calendar you’d like to link to Square Appointments.
Note: Staff with login and Full Access can also add their own Google Calendar.Choose a linking option:
Import and Export: Import events from your Google Calendar to your Square Appointments calendar, and export personal events from Square Appointments to your Google Calendar.
Import Only: Import events from your Google Calendar to your Square Appointments calendar.
Export Only: Export personal events from your Square Appointments calendar to your Google Calendar.
Select a Google Calendar to import > click Continue.
Choose the Square Appointments staff calendar to import Google events to > click Continue.
Note: Events from one month ago to 2 years in advance are synced. Syncing is usually instantaneous, but can take up to 3 minutes if the calendar is exceptionally busy.
Once you’ve synced your calendars, if you need to make future changes, you can take the following actions:
How To Set Up Appointments In Google Calendar
Refresh Calendar: Your calendars will sync automatically when any updates are made. In rare instances, if you’re not seeing your events sync properly between calendars, you can use the Refresh option.
Remove Calendar: Click the … icon to delete an individual calendar sync and remove that calendar from the one it’s synced to.
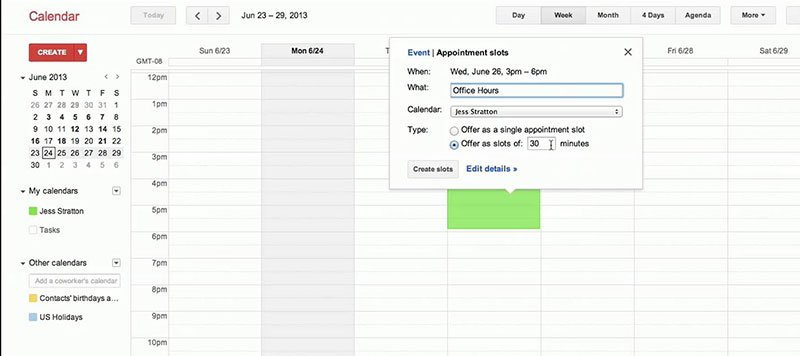
Note: You can only edit an event from its calendar of origin. For example, if an event is created from Square Appointments, it must be edited from the Square Appointments calendar and vice versa.
Allow Staff members to sync their Google Calendar with Square Appointments
To allow your Staff to import and export their personal Google Calendars with Square Appointments:
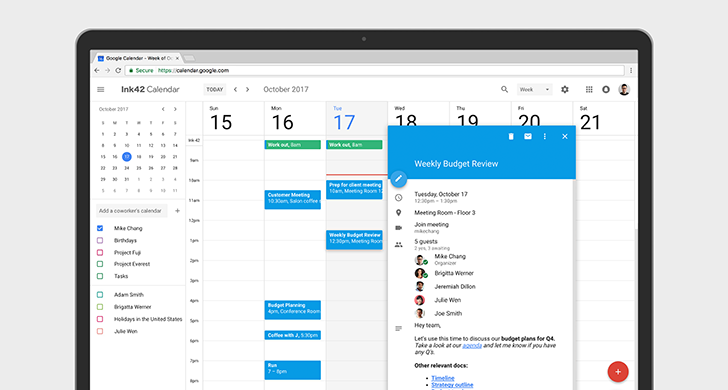
Head to the Staff page of your Appointments dashboard.
Select a staff member from the list or create a new staff member.
Select Permission Set and enable the Manage Business Information permission.
Once your staff member logs in to their individual Square Appointments account, they’ll see an option to sync their calendars on their Calendar and Booking page.

Appointments vs. Personal Events
When you create an event, you’ll choose whether it’s an appointment or personal event. An appointment is booked with a client and represents a service to be performed. A personal event is simply a blocked chunk of time.
Only appointments are synced to a Google Calendar, and only personal events are synced from a Google Calendar. For example, if you create a personal event from your Appointments calendar, it won’t sync to your Google Calendar.
Troubleshoot Calendar Sync Issues
Try the troubleshooting steps below if you run into any issues syncing your personal calendar with your Appointments calendar:
Make sure that your browser is up to date.
Clear the cache on your browser. You can access the Help menu of your browser to locate step-by-step instructions on how to do this.
Refresh the page.
Switch to a different browser. We recommend Google Chrome.
Try syncing your calendar again by clicking Remove Calendar from your Square Appointments dashboard. Then, try to relink your calendar.
Appointment Scheduler Google

Google Calendar For Scheduling Customers
Note: It may take up to 30 minutes for the calendar sync to complete.